WordPad
WordPad — это программа для создания и модификации текстовых документов в составе офисного пакета Microsoft Word 95. По набору опций и возможностей находится между Блокнотом и полноценным Microsoft Word. Посредством ВордПат можно форматировать, выводить на печать, настраивать цвета, наклон, размер шрифтов, создавать таблицы. В версии XP поддерживается Юникод. Бесплатно скачать WordPad вы можете на этой странице.
| Лицензия | Проприетарная |
| ОС | Windows 7/8/10/XP/Vista |
| Язык интерфейса | Русский |
| Разработка | Microsoft |
| Разновидность программы | Текстовый редактор |
Способы запуска
Перед началом работы надо скачать Ворд Пад на русском. После установки приложение открывается несколькими способами:
- в Windows7 через «Пуск», через папку «Стандартные» или с помощью поиска по запросу WordPad;
- в Виндовс10 ПО надо искать во «Всех приложениях» – «Стандартные» – Windows во вкладке «Пуск».
При необходимости ярлык текстового редактора закрепляется на панели задач.
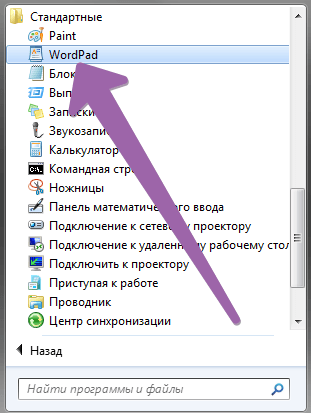
Обзор разделов
Интерфейс имеет несколько разделов:
- Меню «Файл» прежде всего даёт возможность выбрать определённый шаблон для нового файла или открыть уже существующий на компьютере файл. Также здесь можно сохранить или напечатать какой-либо документ, настроить размеры страниц. В разных версиях Windows алгоритм работы схож.
- Вкладка под названием «Главная» отвечает за несколько разных задач и предлагает выполнять определённые действия.
- Секция «Буфер обмена» даёт пользователю возможность копировать, вырезать и вставлять элементы текста с помощью кнопок. Здесь же находятся важные секции под названиями «Шрифт» и «Абзац», которые отвечают за изменения размера, шрифта, цвета текста, выравнивание.
- Раздел «Вставка» располагается после «Главной», предлагает варианты вставок изображения, времени и даты, других объектов.
- Заключительная секция «Правка» подразумевает функции — поиск, возможность выделить всё, замену.
- Категория «Вид» ответственна за отображение документа на экране, здесь можно поменять масштаб, сделать перенос, добавить измерительные единицы, показать или скрыть определённые элементы.
Форматируется текст с помощью ленты, состав которой описан выше.
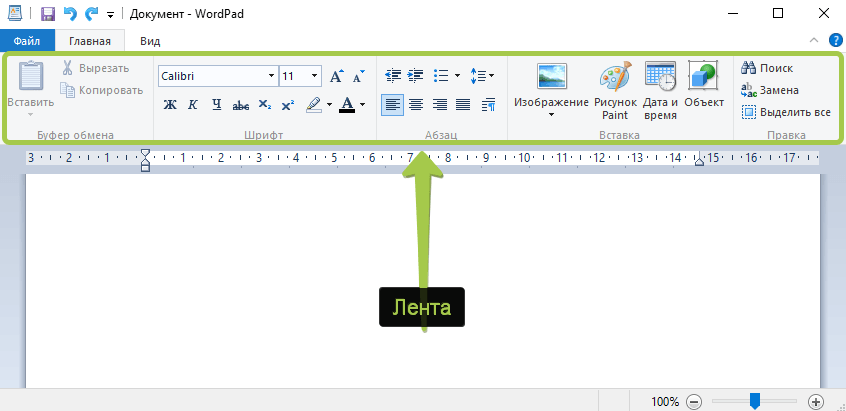
Как только документ готов, его можно сохранить через меню «Файл». Здесь нужно выбрать кнопку «Сохранить как», назначить формат.
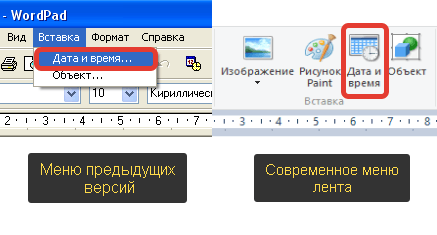
Далее остаётся указать путь, по которому и сохранится файл. После клика на «Сохранить» процесс завершится.
Если требуется открыть уже созданный документ WordPad, это делается через меню «Файл» –«Открыть». В появившемся окне выбирается нужный. Чтобы открыть файл, который использовался недавно, надо снова воспользоваться меню «Файл». Справа отобразится перечень последних документов.
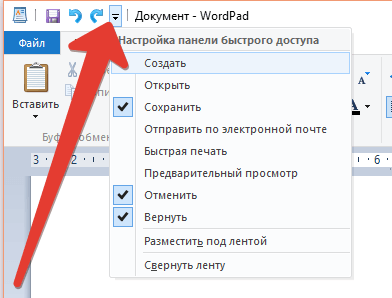
Для распечатки необходимо через меню «Файл» выбрать опцию «Печать», откроется дополнительное меню. В «Предварительном просмотре» показано, как будет выглядеть документ, нужно выбрать предварительный просмотр и принтер, диапазон страниц, количество копий всего документа. Когда всё будет готово, достаточно нажать на кнопку «Печать», которая запустит процесс. Также можно использовать функцию быстрого распечатывания и запустить процесс, настроенный по умолчанию. Чтобы ознакомиться с детальными инструкциями по работе программы, рекомендуется посетить официальный сайт WordPad.

